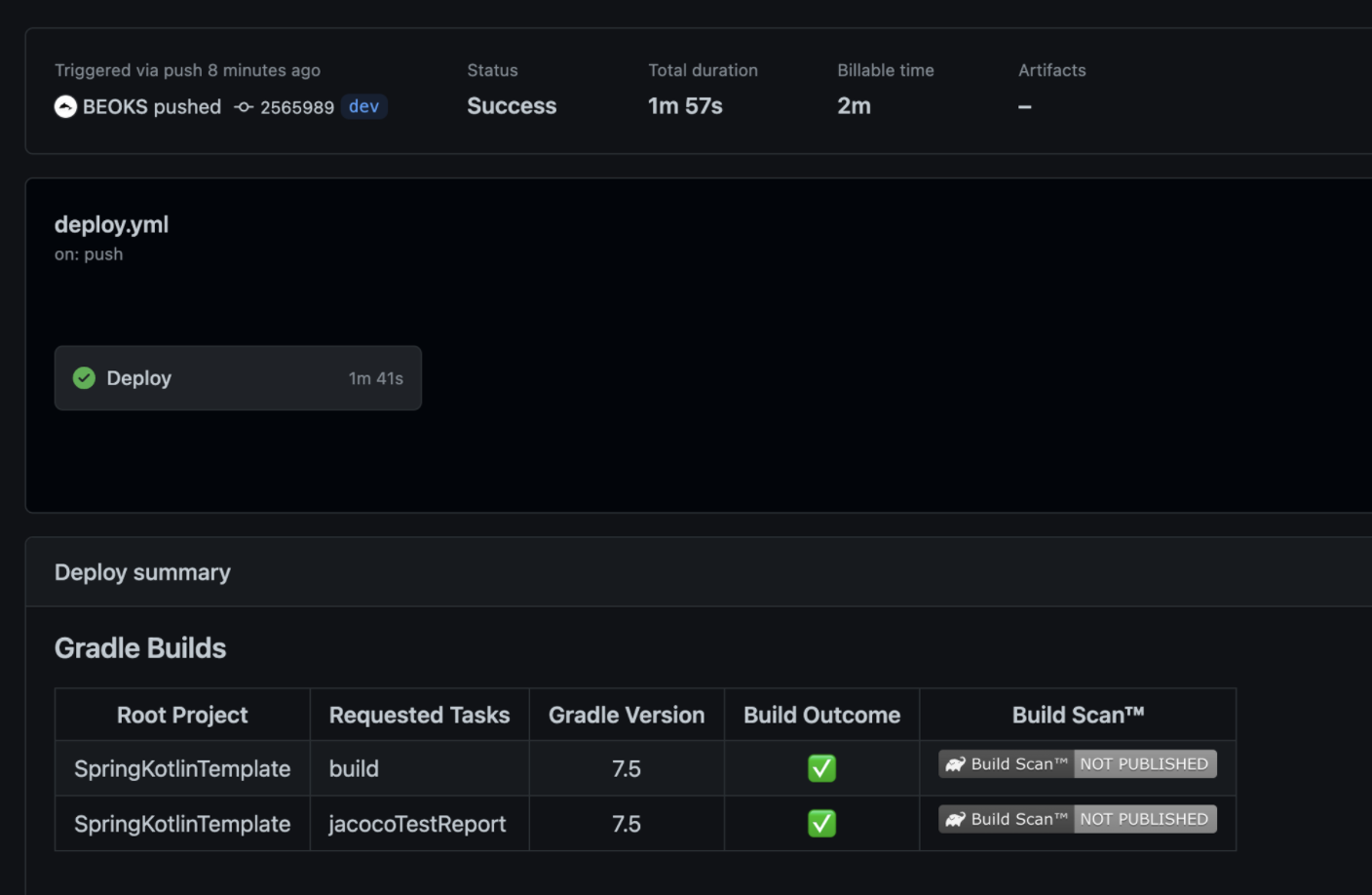서론 (Introduction) JPA를 사용하면 대표적인 구현체인 HIbernate를 사용하게 됩니다. HIbernate는 SQL 쿼리를 생성하주는 기능을 가지고 있는데, MySQL, Oracle 등 데이터베이스 마다 문법이 조금씩 다르기 때문에 Dialect(방언)을 설정해 주어야합니다. 이번 글에서는 Oracle 데이터베이스를 위한 Dialect 설정에 대해서 다루어보도록 하겠습니다. 본문 (Body) a. org.hibernate.dialect Hibernate에서는 데이터베이스 방언들을 org.hibernate.dialect 패키지에 정리하고 있습니다. 이 패키지의 내용은 hibernate 버전이 변경되면서 조금씩 바뀌어왔습니다. 여기에서는 이전 버전과 현재 버전의 dialect 적용에 대해서 ..