LinearLayout 정의 및 사용법
목차
- LinearLayout의 특성
- layout gravity
- gravity
1. LinearLayout이란 무엇이고 어떻게 사용할까?
1. 높이
2. 너비
3. 배치의 방향 (세로, 가로)
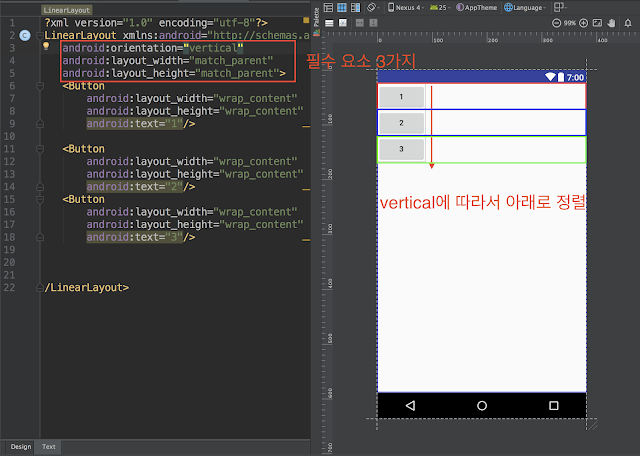
위 사진을 보면
android:orientation 에서 vertical로 설정해서 추가된 3개의 버튼이 수직으로 하나씩 배치가 된것을 볼수 있습니다. 가로로 설정하고 싶다면 vertical 대신 horizontal을 설정하면 됩니다.
android:layout_width, android:layout_height를 통해서 레이아웃의 크기를 설정할 수 있습니다.
match_parent는 자신보단 상위의 레이아웃에 맞게 크기를 조절한다는 뜻입니다. 여기서 더 상위 레이아웃은 없으니 자동으로 기기의 화면에 맞게 조절됩니다.
*버튼이 차지하는 영역
사진에서는 단순히 세로만 배치하기 때문에 버튼하나가 각각 색칠된 부분 전체를 차지한다고 생각하시면됩니다.
2. layout gravity
layout gravity 사용이유
: 뷰의 위치 정렬 기준을 정하기 위해서 사용합니다( 왼쪽, 가운데, 오른쪽 등)layout gravity 사용법 & 예
3. gravity
gravity 사용이유
gravity 사용법 & 예시
'Android' 카테고리의 다른 글
| [Android] Context란? - 다른 액티비티의 변수,함수 호출 (0) | 2021.01.03 |
|---|---|
| Android - Button & Toast Message (0) | 2020.01.18 |
| Android- 알림(Toast 커스터마이징 & Snackbar) (0) | 2020.01.18 |
| Android - Alert(알림 창) (0) | 2020.01.18 |
| 안드로이드 - 1. Adapter와 AdapterView (Ver.0.1) (0) | 2019.08.27 |

